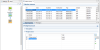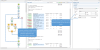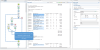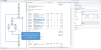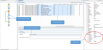Steps
- Steps are executed sequentially, from top to bottom in a workflow.
- Inside conditions, some steps may be skipped altogether when they are on a particular branch, whereas in loops several steps may be repeated a number of times.
- The Preprocessor and Postprocessor steps are special in that the former can be used to modify the incoming data prior to executing the rest of the workflow while the latter can be used to further process the Data Set after the entire workflow has been executed.
You will find below a list of different steps that can be added to a Data Mapping Workflow.
For more details about operations that can be performed on steps, please refer to The Steps Pane Interface.
Preprocessor and Postprocessor
Preprocessors
Data preprocessors allow the application to perform actions on the data file itself before it is handed over to the Data Mapping workflow.
Using a JavaScript a Preprocessor step could be used add a new field in each record set. A unique ID could be created to be added to the output for integrity checks latter on. A time stamp could be added to create reports. A tag could be added to process certain records differently. Or Certain records could be removed altogether.
Any number of preprocessing tasks can be added to a workflow and run in sequence before the data is sent to the Data Mapping workflow. Click the ![]() button to add a Preprocessor to the list.
button to add a Preprocessor to the list.
Postprocessors
Data postprocessors allow the application to extract data that was stored in the data model once the workflow is completed. For example, the postprocessor can export all or parts of the data to a CSV file which can then used to generate daily reports of the Workflow processes.
Any number of postprocessing tasks can be added to a workflow and be executed after the Data Mapping workflow is complete. Click the ![]() button to add a Postprocessor to the list.
button to add a Postprocessor to the list.
Extract
The Extract step is the heart of the DataMapper software. It takes information from the Data Sample and places it in the Extracted Record within the Record Set.
Please refer to Data Extraction for an animated example.
For more information on how to add a step, please refer to Toolbar, Menus or Shortcut Keys under the Interface area.
Properties
You can also further customize the step properties. Please refer to The Step Properties Interface for more information.
Goto
The cursor position determines how data is extracted from the Source Record. The cursor in a Source Record is always at a specific position.
In a Source Record, the cursor position starts off at the top-left corner of the Sample Data. When the Goto step is used, that cursor position is moved to the location (either relative or absolute) set by the Goto step. In the case of a Goto step within a Repeat step, the cursor position will gradually be moved with each loop of the repeat step.
Since data extracted by the Extract step is always relative to the current cursor position, this becomes useful when extracting data at the end of the loop. For instance, when a "Totals" line appears at the end of line items in an invoice, the Extract step can find the appropriate position of the "Totals" simply by looking at an certain distance (or offset) from the last line item and always find the "Totals" at the same place.
For more information on how to add a step, please refer to Toolbar, Menus or Shortcut Keys under the Interface area.
Properties
You can also further customize the step properties. Please refer to The Step Properties Interface for more information.
Condition
A Condition step splits the extraction workflow into two separate branches,
one that is executed when the condition is True, the other when it is
False. In the Viewer on the left side of the window, an icon is displayed indicating the result of the evaluation: ![]() when true and
when true and ![]() when false.
when false.
A Condition step is used when the data extraction must be made based on specific criteria. In the following example, the transactional data must be extracted according to two main criteria. First, the line item must include an amount of money and secondly, the lines that include a Description field on two lines have to be extracted as a single record.
- Since the extraction is for transactional data, a Repeat step is first added.
- A first condition is added to determine whether the line should be considered for the extraction.
- The extraction is performed if the condition is true.
- Under the true branch of the first condition, a second condition is added for Description fields on two lines.
- The extraction performed under the true branch of the second condition.
- The extraction performed under the false branch of the second condition.
For more information on how to add a step, please refer to Toolbar, Menus or Shortcut Keys under the Interface area.
Properties
You can also further customize the step properties. Please refer to The Step Properties Interface for more information.
Repeat
The Repeat step is a loop that may run 0 or more times, depending on the condition specified. It is generally used for the extraction of transactional data. Repeat steps do not automatically move the pointer in the file. In order to avoid infinite loops, a Goto step must be present within the loop itself.
The following picture shows an example of a Repeat step. The Repeat step is a loop that includes both Goto and Extract steps. The extraction result for transactional data is placed in a Detail table.
For more information on how to add a step, please refer to Toolbar, Menus or Shortcut Keys under the Interface area.
Properties
You can also further customize the step properties. Please refer to The Step Properties Interface for more information.
Extract Field
The Add Extract Field function adds the selected data to a selected Extract step in the Steps pane. If multiple lines, nodes or fields are selected, multiple extract fields are added simultaneously (see also About Records and Fields for more information).
For more information on how to add a step, please refer to Toolbar, Menus or Shortcut Keys under the Interface area.
Properties
You can also further customize the step properties. Please refer to The Step Properties Interface for more information.
Multiple Conditions
The Multiple Conditions step is useful to avoid the use of too many nested Conditions as shown in the following picture:
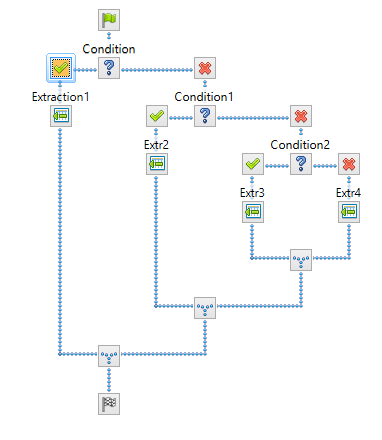
Instead of these nested conditions, it is more convenient to use the Multiple Conditions step. If, for example, we take the case of a condition which, when true, is extracting following the values of Mr, Mrs or Miss, we have:
Each Case condition led to an extraction that occurs when the condition is True. The resulting process has a structure easier to understand and manage. Cases are executed from left to right.
For more information on how to add a step, please refer to Toolbar, Menus or Shortcut Keys under the Interface area.
Properties
You can also further customize the step properties. Please refer to The Step Properties Interface for more information.
Action
The Action step can set the value for a Source Record property or execute a JavaScript code. The Action Step can run multiple specific actions one after the other in order.
The following picture shows a usage example of an Action step...
For more information on how to add a step, please refer to Toolbar, Menus or Shortcut Keys under the Interface area.
Properties
You can also further customize the step properties. Please refer to The Step Properties Interface for more information.